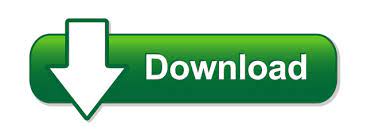
- #FINDING TEXT FORMATTING IN WORD HOW TO#
- #FINDING TEXT FORMATTING IN WORD MANUAL#
- #FINDING TEXT FORMATTING IN WORD WINDOWS 10#
The proposal has been written, edited, and re-edited but someone wants the company name in bold. It’s not unusual to add formatting after the fact.
#FINDING TEXT FORMATTING IN WORD HOW TO#
SEE: How to add Office macros to the QAT toolbar for quick access 1: Add a format
#FINDING TEXT FORMATTING IN WORD MANUAL#
Subsequent examples include only the settings–the manual process is the same. The first example is the simplest and includes step-by-step instructions. (We don’t use them in this article, but you should know that you can.)
#FINDING TEXT FORMATTING IN WORD WINDOWS 10#
I’m using Word 2016 on a Windows 10 64-bit system but all these options are available in older versions. How to create a fun Fly In effect in PowerPoint Learn advanced Excel skills for less than $35 In this article, I’ll show you how to use Replace to apply, change, and delete formatting. Sometimes that’s the only option–but often, you can use Word’s Replace option to apply formats to multiple strings all at once. It will also remove all hyperlinks that may have been in your text.Seven time-saving Replace tricks for changing Word formattingĭon't waste precious time formatting individual words and paragraphs when Word's Find and Replace feature will do it for you.įormatting can be a tiresome task if you stop to apply every format manually. Your text will now have all formatting removed and be pasted back into your document. From the drop-down menu that appears, select Paste Special OR use the shortcut ALT + CTRL + V to open the Paste Special options.On your Home tab, in the Clipboard group, press the down arrow next to Paste.Either way, it will cut your text and put it on your Clipboard. Once you have selected your text, in the Clipboard group, under the Home tab of your Ribbon, click Cut.I get inquiries about how to fix this formatting all the time. This method can be useful should you want to remove formatting from text you have copied from different sources (i.e., web pages). Last, but not least, you can utilize Paste Special: If you would like to remove all formatting from your document text, simply use CTRL + Space, and then CTRL + Shift + N to delete all formatting, including hyperlinks.CTRL + Shift + N applies to your Normal Template (i.e., Word’s default formatting) to your text, which means it will remove heading and paragraph formatting, but not your font formatting.It will not affect your Heading formatting. CTRL + Q will leave your text formatting alone (i.e., bolding or italics), but will remove your paragraph formatting.Press CTRL + Space, which will remove the formatting from the text selected, but will not affect the formatting of your paragraph.Select your text to have the formatting removed from, as above.We are not finished yet! Still another option for you is using your keyboard shortcuts.
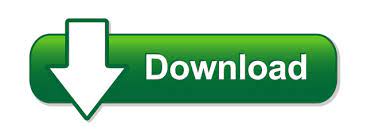

 0 kommentar(er)
0 kommentar(er)
